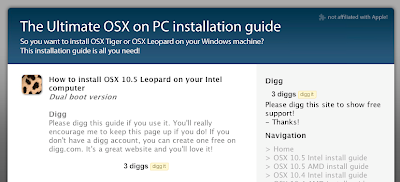
WindowsPCへのLeopardインストール方法の記事の翻訳。十分な知識がないとトラブル対処できないでしょうが、方法とか興味あり。The ultimate OSX on PC guideより
全て自己責任でお願いします。
* コメントによりかなり修正しました。感謝です。12/3
* 更に数点修正しました。コメント感謝です。 2008/2/4
*2008.6.25 追記 下記の本で紹介されました。
詳細は、本 :WindowsでMacを動かす本 の内容で。
* * *
Credits
このガイドは偉大な2つのOSX86コミュニティ(osx86scene.comとinsanelymac.com)なしでは存在しませんでした。私は全情報を収集し、案内したいだけなのです。
This guide wouldn't be here without the help two big osx86 communities: osx86scene.com and insanelymac.com. I only gathered all information and put it together in one easy to read guide.
インストール前に必ず読むこと
Don't forget to read this before installing
私は"必要要件"を敢えて書きません。どうかガイド全体を通読し、必要部分を書き留めてください。バカげてると思うかも知れませんが、インストール前にガイド全体を通読してほしいのです。
*2008/2/4 修正
I forgot the 'requirements' section on purpose. Please read through the whole guide and write down the things you need. This sounds stupid, but I want to force you to read through the whole guide prior to trying things out.
実行手順(The actual guide)
1. もしWindows XPを使用してるならstep 2へ。もしVistaならstep 3へ。
1. If you are using Windows XP go to step 2. If you are using Windows Vista, skip to step 3.
2. [XP] HDDに少なくとも6GBの未割り当て領域が必要です。やり方を知ってたら、好きな方法で行ってください。もし知らないなら、Partition Magic 8をダウンロードし、HDDのパーティションの一つを縮小してください。出来たらstep 4へ。
>>"パーティションのサイズ変更/移動" をクリック
>>仕切りバーでパーティションを小さくし、okする
>>(適用 をおす)*2008/2/4訂正
>>Partition Magicを終了する
2. You need to create at least 6GB unallocated space on your hard disk. If you know how to do this, don't hesitate to use your preferred method. If you don't know how to do this, download Partiton Magic 8 and shrink one of the partitions on your hard drive. After you've done that, skip to step 4.
>> Click on ‘Resize/Move Partition
>> Move the slider to make the partition smaller and hit OK
>> Click on ‘Apply’
>> Close Partition Magic
3. [Vista] HDDに少なくとも6GBの未割り当て領域が必要です。そのために下記の工程を行ってください。
>画面左下のWindowsロゴを押す
>”コンピュータ”を右クリックし、”管理”を選択
>”コンピュータの管理”の”ディスクの管理”を選択
>少なくとも6GBのフリースペースのあるパーティションを選択
>右クリックで”ボリュームの圧縮”を選ぶ
>圧縮する量を入力し(少なくとも6GB)、”圧縮”を押す
>全てのウィンドウを閉じる
*2008/2/4 修正
3. You need to create at least 6GB unallocated space on your hard drive. To do this, follow the steps below.
>> Press the windows logo in the bottom left corner of you screen
>> Right click ‘computer’ and select ‘manage’
>> Select ‘Disk Management’ in the ‘Computer Management’ screen.
>> Select a partition with at least 6GB of free space
>> Right click it and hit ’shrink volume”
>> Type in the amount of space to shrink (at least 6GB) and hit ‘Shrink’.
>> Close all open windows.
4. Vistaなら windows+R を、XPなら スタート>ファイル名を指定して実行
開いたウィンドウに diskpart と入力し、OKをクリック
*12/2 訂正 大麦若葉さんのコメントより
4. In Vista, hit [windows button] + R. In XP, go to start > Run. Type diskpartin the run window.
5. コマンド・ウィンドウで以下を入力 (コマンドは当然同じ)
5. In the command window, type:
>> List disk
>> Select disk [disk #]
>> List partition
>> create partition primary id=af
>> active
6. Leopardインストールディスクを入れる(持ってないなら、ToH RC2 diskをいつもの場所で探して)、そして再起動。もしLeopardディスクで起動しなければ、BIOSをDVDで起動できるように設定する必要があるかも。
6. Insert the Leopard install disk (if you don't have it, search for a ToH RC2 disk on the usual places...) and reboot your computer.If it doesn't boot up your Leopard disk you may have to change your BIOS settings to alow booting from a DVD.
7. DVDでの起動を待って言語を選択します。画面上部のツールバーに(言語選択の後)、”Disk Utility”があるはずです。それを開き、step 5で作ったパーティションを選択します。HFS+(journaled)形式でフォーマットし、パーティション名をLeopardとします。
(*12/3 訂正)
7. Wait for the DVD to boot up and select a language. Somewhere in the toolbar at the top of your screen (after you selected a language!) you'll see 'Disk Utility'. Open it and select the partition you created in step 5. Format it to HFS+ (journaled) and call it Leopard.
8. 画面の指示に従ってインストールのステップを全て実行します。その後、step 7で作ったHFS+ (journaled)パーティションを選択し、必ず「カスタマイズ」を選択してください。使用するインストール・ディスクによっては、パッケージの選択/選択解除を行う必要があります。
(*12/3訂正)
8. Follow all installation steps on your screen. Choose the HFS+ (journaled) partition you created in step 7 and don't forget to hit customize. Depending on the install disk you use you need to select or deselect packages.
9. インストールはPCによりますが、1時間ほど掛かります。コーヒーでも飲んで祈りましょう。
9. The install will take about an hour, depending on your computer configuration. Take a cup of coffee and start praying.
10. インストールが終了するとLeopardが起動します。起動したならstep 16へ。起動しなければ次のstepへ。
10. When the installation finishes your computer should boot into Leopard! If it does, skip to step 16. If it does't, go to the next step.
11. LeopardインストールDVDで再度、起動します。
11. Boot the Leopard instalation DVD again.
12. ターミナル・ウィンドウを開き(ツールバーにあるはず)、入力します。
>>/usr/misc/script.sh Leopard (パーティション名が'Leopard'の場合。違う名前ならLeopardの部分を書き換えてください)
12. Open a terminal window (see the toolbar, it should be there) and type:
>> /usr/misc/script.sh Leopard (if you named the partition 'Leopard', if you gave it another name, replace 'Leopard' with your name)
13. Leopardが起動するはずです。幸運なら、そのまま使うことができます。もしカーネルパニックを起こしたら次を読むか、step 16へ。
13. Leopard should start booting now! If you are lucky, you can use it now, if you get a kernel panic, read on, otherwise, skip to step 16..
14. 再起動後、ブートローダーが表示されたらF8を押してください。 "cpus=1" と入力しEnterを押します。 まだカーネルパニックを起こすなら次を読むか、step 16へ(*原文step16は誤り?)。
(*12/3訂正、2008/2/4訂正)
14. Restart the computer and hit F8 when you see the bootloader. Type in "cpus=1" and hit enter. If you still get a kernel panic, read on, otherwise skip to step 16.
15. BIOSでSpeedStepを無効にしてください。Leopardを立ち上げてください、まだ動きませんか? セーフモードで起動してください(type -x in the command line)もし起動しないなら、step 17(*原文step16は間違い?)へ。
(*2008/2/4 訂正)
15. Boot into your BIOS and disable SpeedStep. Try to boot Leopard now, still not working? Try to boot it in safe mode (type -x in the command line). if it's still not working, go to step 16.
16. Leopardをブートして、新しくターミナル・ウィンドウを開き、タイプしてください。
>sudo nano /library/preferences/systemconfiguration/com.apple.boot.plist
16. When booted into Leopard, play with it for a while and then fire up a new terminal window. Type
sudo nano /library/preferences/systemconfiguration/com.apple.boot.plist
17. step 14(原文の15は間違い?)でフラグが必要なら、kernel flag の文字列に、cpus=1と入力してください。
最後の文字列の下に以下を追加し、ブートローダーのタイムアウトを設定します。これでPC起動時にWindowsパーティションを選択できるはずです。
<key>Timeout</key>
<string>5</string>
(*12/3訂正)
17. Type cpus=1 in the kernel flag string if you needed that flag in step 15. Add
<key>Timeout</key>
<string>5</string>
below the last string to setup a timeout for the bootloader. This'll allow you to choose your Windows partition when you start your computer.
18. あなたは今、デュアルブート環境となります。多分まだあなたの期待通り動かない事がいくつかあるでしょう。その時は forums.osx86scene.org と forum.insanelymac.com で解決しましょう。あなたが過去ログを探し、良識を持つならば、コミュニティはあなたの助けになるでしょう。
18. You should now have a working dual boot configuration! Maybe there are still a few things not working like you hoped, search the forums at forums.osx86scene.org and forum.insanelymac.com for help. If you search the board before posting and use common sense, I'm sure that the community will help you.
* * *
現在、Macが 唯一PCに劣ってるとすれば、1.3kg程度の軽量ノートがないことだと思います。ないから作るのダ!という輩もいるはず。だからこそ早々に軽量の純正Apple機を頼みます。
関連エントリ
mbp&co: MacOS X86
イメージ動画?
.