 Snow Leopard対応のMacのスクリーンショット(スクリーンキャプチャ)の基本技、さらに使える方法などをまとめてみます。(以下、スクリーンショット=SS)ターミナルコマンドによる設定なども非常に便利!
Snow Leopard対応のMacのスクリーンショット(スクリーンキャプチャ)の基本技、さらに使える方法などをまとめてみます。(以下、スクリーンショット=SS)ターミナルコマンドによる設定なども非常に便利!
Shift-Command-3または4でスタート
1. Shift - Command - 3 で画面全体をSS
2. Shift - Command - 4 は多機能で以下の通り
2-a マウスで範囲指定すると部分SS
2-a-i SpaceKey押下は範囲をドラッグ
2-a-ii Shift押下で縦や横を固定ドラッグ
2-a-iii Option押下で中心を固定ドラッグ
2-b ウインドウ上でSpaceでウインドウを部分SS
ブログ用画像に 2-aと2-a-i、2-b を非常に多用しています。
また、Shift-Cmd-3/4 の時に Control を追加するとクリップボードへ保存されます。つまり実ファイルを作らずに作業が進みます。
3. グラブ(Grab.app)
カーソル種類が選べたり、タイマー取り込みができる、標準装備の高機能SSアプリ。必要になることが少ないので滅多に立ち上げませんが。
次はターミナル コマンドを使った設定変更
ここからは初心者にはオススメしません。以下、自己責任で。
詳しくはTweak Screencapture Behaviorを参考に。
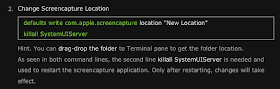
4. ウインドウSSで影部分を省く
2-bのウィンドウ・キャプチャの際のウィンドウ影部分を付けない設定。個人的に必須!
defaults write com.apple.screencapture disable-shadow -bool true
killall SystemUIServer
5. ファイルネームの変更
デフォルトのスクリーンショット部分(英語ならScreen Shot)を変える。こちらも短く "SShot" としてみた。日本語環境で日付時間を囲む()を外す方法があったらコメントください。
defaults write com.apple.screencapture name "名前"
killall SystemUIServer
6. ファイルの保存場所の変更
デフォルトのDesktopでなく任意の場所に指定。"場所”の入力は実際のファイルをターミナルにdrag-dropするのが便利。
defaults write com.apple.screencapture location "場所"
killall SystemUIServer
7.ファイルフォーマットの変更
保存するファイルフォーマットを変更する。png, pdf, jpg, jp2, gif, tif, bmp, pict, tgaが利用可能。png, jpg があたりが使いやすいかな。
defaults write com.apple.screencapture type フォーマット
killall SystemUIServer
* * * *
以上、スクリーンショットについての情報をまとめてみました。
Happy Screen Shooting!!
*2009/10/25修正:
タイトル、文中でスクリーンキャプチャがメインだったのを、スクリーンショットをメインに変更しました。
関連する記事
・これまでのMacのTips記事のまとめ
・スクリーンキャプチャ特殊技あれこれ
・Tweak Screencapture Behavior
Mac OS X 10.6 Snow Leopard
パーフェクトガイド (MacPeople Books)
