1. Finderで任意のアプリを選択、cmd-C
2. Previewで、cmd-N
たったこれだけで、アイコンが取り出せます。激しく便利!
元ネタ:Usingmac.com - Leopard Preview Trick : Grab Icon




Looking for payday loan?






もしもAppleという一企業を分析した書籍などご存知の方は教えていただけると嬉しいです!以下、コンフィデンシャルとNobiさんの新刊を除いて、私の持っている本。(あ、iConも除くべきでした。)




ラインナップは、「Office 2008 for Mac」と「Office 2008 for Mac - Special Media Edition - with Expression Media」、「Office 2008 for Mac - ファミリー & アカデミック」の3つで、参考価格は順に49,800円(アップグレード版:28,000円)、52,800円(同:32,800円)、22,800円。2004 for macと2000 for winを持ってるけど、どうしよう。どちらもProfessionalです。結局Excelさえ使えればあとはViewerでいいんですよね、私の場合。で、ExcelだとWindowsとの互換性が一番大事。でも出来ればIntel Macネイティブでサクッと使いたい。でも機能的には特に2000くらいで十分だし。。。
- Use Region X in Leopard - Lionel - 05:28:24 - Commentsほうほう。人柱の後から試してみたい。海外の音楽DVDとか安いですし。
digsim, a forum member, had found himself unable to to use Region X under Leopard with his region free DVD drive. But he has succeeded at fixing the problem:
The solution is very simple. It suffices to delete the ~/Library/Application Support/DVD Player directory and the ~/Library/Preferences/com.apple.DVDPlayer.plist file. After running Region X again, and modifying the zones, DVD Player will now be aware of the new settings.

 ・FloolaでiTunesをお払い箱に
・FloolaでiTunesをお払い箱に ・myPodderで全てのPCからPodcastを取り込む
・myPodderで全てのPCからPodcastを取り込む ・MP3 to iPod Audio Book ConverterでオーディオブックをiPodに
・MP3 to iPod Audio Book ConverterでオーディオブックをiPodに





 *2008/2/3 更新
*2008/2/3 更新
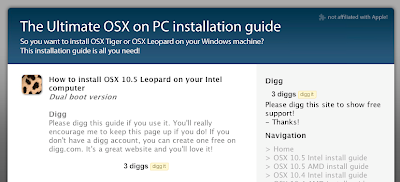
This guide wouldn't be here without the help two big osx86 communities: osx86scene.com and insanelymac.com. I only gathered all information and put it together in one easy to read guide.
I forgot the 'requirements' section on purpose. Please read through the whole guide and write down the things you need. This sounds stupid, but I want to force you to read through the whole guide prior to trying things out.
1. If you are using Windows XP go to step 2. If you are using Windows Vista, skip to step 3.
2. You need to create at least 6GB unallocated space on your hard disk. If you know how to do this, don't hesitate to use your preferred method. If you don't know how to do this, download Partiton Magic 8 and shrink one of the partitions on your hard drive. After you've done that, skip to step 4.
>> Click on ‘Resize/Move Partition
>> Move the slider to make the partition smaller and hit OK
>> Click on ‘Apply’
>> Close Partition Magic
3. You need to create at least 6GB unallocated space on your hard drive. To do this, follow the steps below.
>> Press the windows logo in the bottom left corner of you screen
>> Right click ‘computer’ and select ‘manage’
>> Select ‘Disk Management’ in the ‘Computer Management’ screen.
>> Select a partition with at least 6GB of free space
>> Right click it and hit ’shrink volume”
>> Type in the amount of space to shrink (at least 6GB) and hit ‘Shrink’.
>> Close all open windows.
4. In Vista, hit [windows button] + R. In XP, go to start > Run. Type diskpartin the run window.
5. In the command window, type:
>> List disk
>> Select disk [disk #]
>> List partition
>> create partition primary id=af
>> active
6. Insert the Leopard install disk (if you don't have it, search for a ToH RC2 disk on the usual places...) and reboot your computer.If it doesn't boot up your Leopard disk you may have to change your BIOS settings to alow booting from a DVD.
7. Wait for the DVD to boot up and select a language. Somewhere in the toolbar at the top of your screen (after you selected a language!) you'll see 'Disk Utility'. Open it and select the partition you created in step 5. Format it to HFS+ (journaled) and call it Leopard.
8. Follow all installation steps on your screen. Choose the HFS+ (journaled) partition you created in step 7 and don't forget to hit customize. Depending on the install disk you use you need to select or deselect packages.
9. The install will take about an hour, depending on your computer configuration. Take a cup of coffee and start praying.
10. When the installation finishes your computer should boot into Leopard! If it does, skip to step 16. If it does't, go to the next step.
11. Boot the Leopard instalation DVD again.
12. Open a terminal window (see the toolbar, it should be there) and type:
>> /usr/misc/script.sh Leopard (if you named the partition 'Leopard', if you gave it another name, replace 'Leopard' with your name)
13. Leopard should start booting now! If you are lucky, you can use it now, if you get a kernel panic, read on, otherwise, skip to step 16..
14. Restart the computer and hit F8 when you see the bootloader. Type in "cpus=1" and hit enter. If you still get a kernel panic, read on, otherwise skip to step 16.
15. Boot into your BIOS and disable SpeedStep. Try to boot Leopard now, still not working? Try to boot it in safe mode (type -x in the command line). if it's still not working, go to step 16.
16. When booted into Leopard, play with it for a while and then fire up a new terminal window. Type
sudo nano /library/preferences/systemconfiguration/com.apple.boot.plist
17. Type cpus=1 in the kernel flag string if you needed that flag in step 15. Add
<key>Timeout</key>
<string>5</string>
below the last string to setup a timeout for the bootloader. This'll allow you to choose your Windows partition when you start your computer.
18. You should now have a working dual boot configuration! Maybe there are still a few things not working like you hoped, search the forums at forums.osx86scene.org and forum.insanelymac.com for help. If you search the board before posting and use common sense, I'm sure that the community will help you.